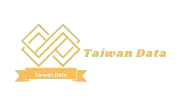One of the most challenging steps in creating a new website is connecting a domain and installing WordPress , but don’t worry—Hostinger provides simple, beginner-friendly tools to make the process a lot easier. I’ll walk you through the process of connecting a domain and installing WordPress so you can get your website online as quickly as possible.
To learn more about Hostinger’s web hosting services, read our full review .
Associated domain name
The first step to setting up your bulk mail masters website is to associate a domain. If you don’t have a domain yet, you can register one through Hostinger’s website. If you sign up for a year of Premium or Business plans, you’ll get a free domain.
Since I only signed up for a quarterly plan with my host, I needed to purchase a domain name myself. If you forgot to register your domain name when you signed up for service, no problem! Just follow my instructions.
First, log in to your Hostinger account and click on “Domains” at the top of the screen. You will be redirected to the domain management page. From there, click on “Register a domain”.
The good news is that it’s easy to connect a domain . However, when I registered the domain, the website didn’t automatically activate, so I had to ask customer service to help me activate the domain. Note that I registered a .tech domain, not a .com or other standard domain extension, so this may have been the cause of the problem.
After speaking with customer service, my hosting was set up. Including the time spent with technical support, it took me about 15 minutes to set up the domain.
Setting up WordPress on Hostinger
Hostinger has a WordPress one-click installer that lets you set up your site in just a few clicks. Note that you must first connect and activate your domain before you can set up WordPress.
First, log in to your Hostinger account and click on “Hosting” at the top of the page. Your domain will be listed here. Click on the “Manage” button next to your domain.
Installation was quick, but there were issues
The good news is that WordPress installed on my computer very quickly, but that was the only smooth step. The automatic installation package went through the process without any problems and it how to create a new account at hostinger seemed to install properly, but I quickly ran into a problem. When I logged in with the administrator account, the page displayed a 404 error.
I ended up contacting customer service and they had to move my hosting to another server and reinstall it for me. This took about 20 minutes. Then I had to use my browser in incognito mode to access tg data the admin page. Then the password I created during setup didn’t work. This problem kept coming up, so I chose to reset. The reset confirmation link sent via email failed several times.